Windows 安装 C++ 环境
TIP
本指南不属于任务书考核范围,适用于有在 Windows 系统上使用 C++ 编程需求的读者。
在 Windows 系统下安装 C++ 开发环境的主流方法有两种:
安装 Visual Studio(VS)。VS 能自动下载编译器及相关文件。
安装 Visual Studio Code(VSCode),并手动配置 C++ 编译器。
以下是两种安装方式的对比:
| Visual Studio | Visual Studio Code+ 编译器 | |
|---|---|---|
| 安装难度 | 简单 | 较难 |
| 占用空间 | 大(>5GB) | 中等(<2GB) |
| 运行单文件 | 需创建项目 | 可直接运行 |
| 运行多文件项目 | 支持 | 通过 make 或 cmake 支持 |
由于 Visual Studio 对单文件支持较差,本文将以 VSCode 配置 C++ 开发环境为例。
安装 Visual Studio Code
访问 Visual Studio Code 官网,下载 Windows 版安装包。运行安装程序时,建议保持默认设置,第三步勾选“将 Code 注册为受支持的文件类型的编辑器”和“添加到 PATH”。其他两项可以根据自己需要勾选。
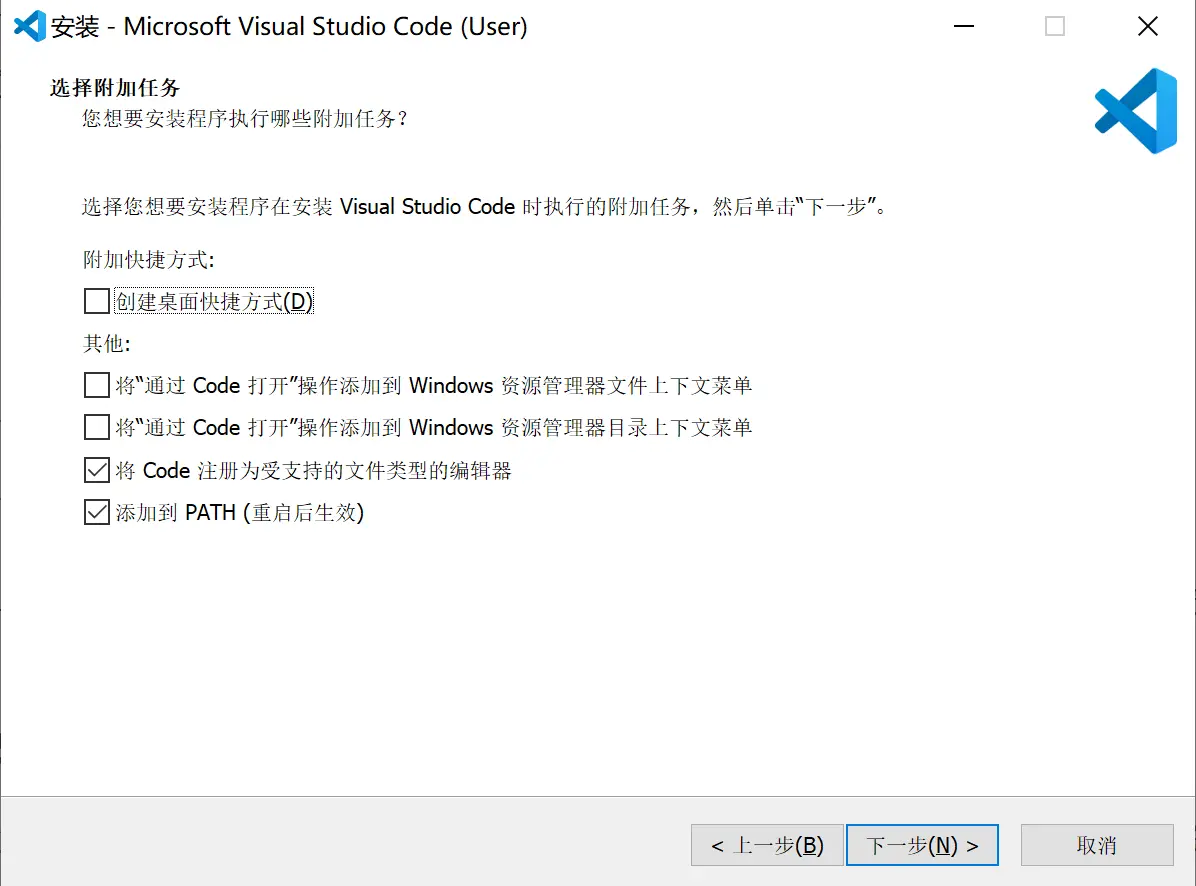
安装完成后,启动 VSCode,点击左侧的插件图标 ,搜索并安装 Chinese (Simplified) (简体中文) 语言包。
安装完成后,点击右下角的“Change Language and Restart”,重启软件。
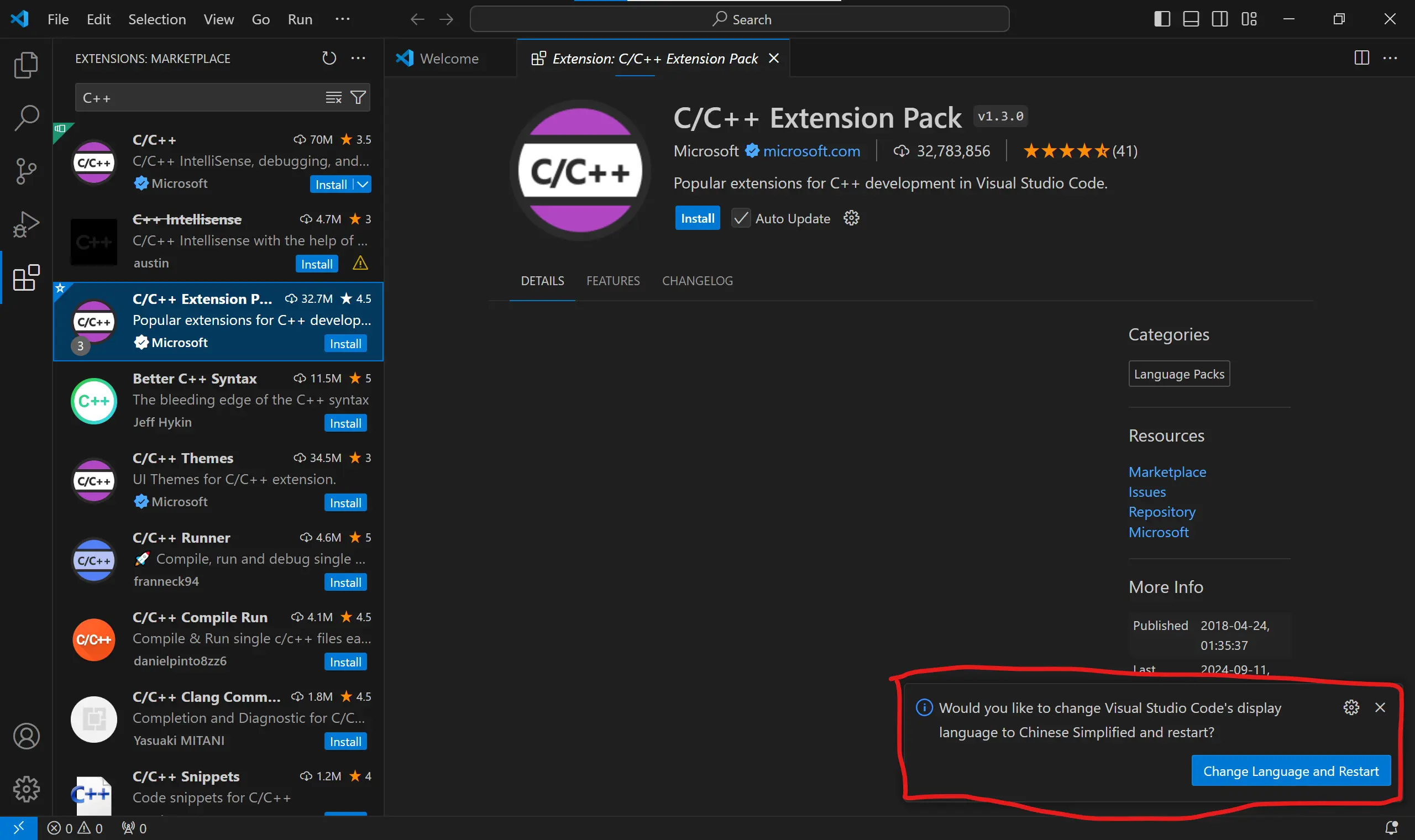
重启后,继续搜索并安装 C/C++ Extension Pack。
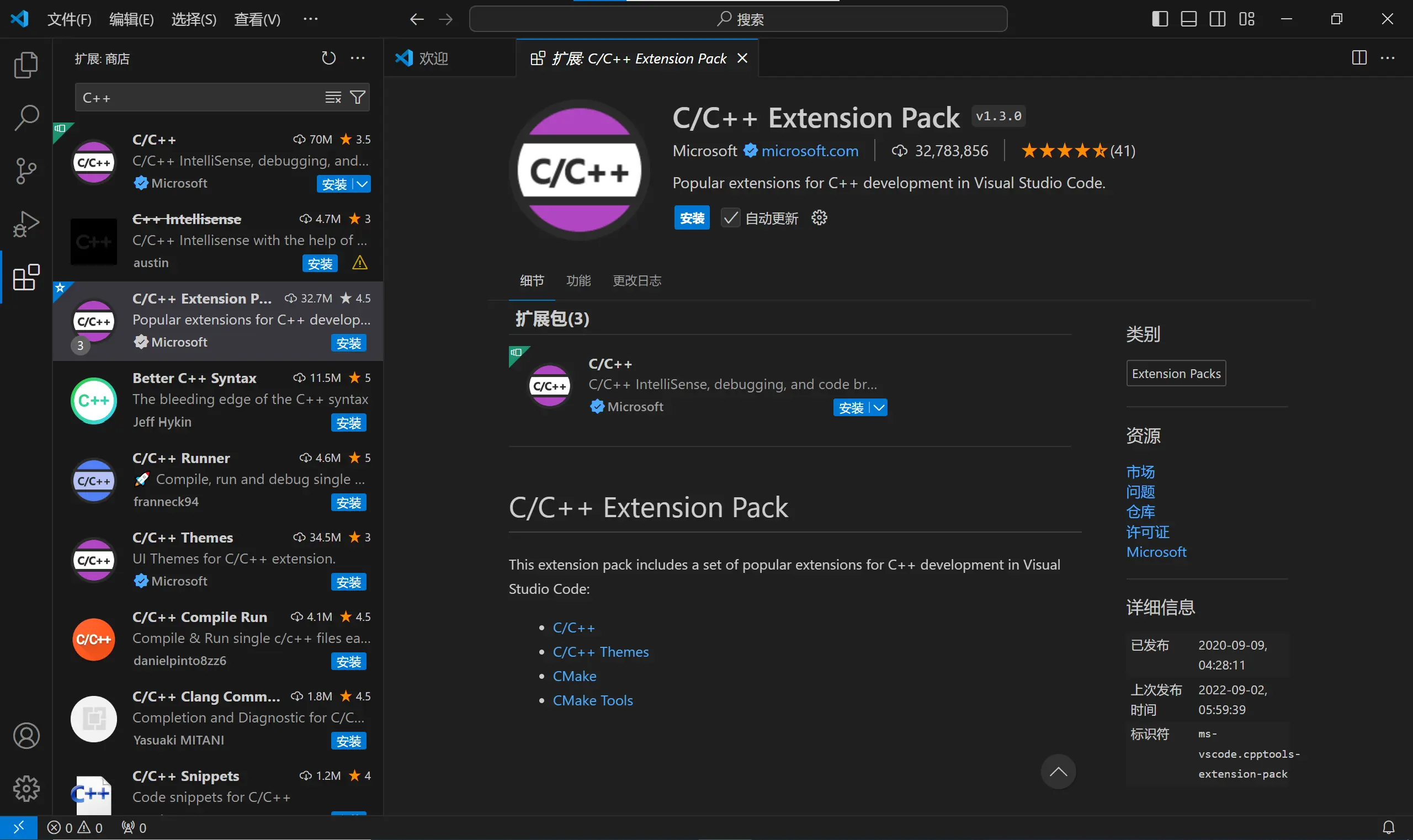
至此,VSCode 的基础配置已完成。
安装 MinGW 并设置环境变量
TIP
使用 MinGW 是一种方法,在下方我们也提供了使用 MSYS2 的方法,两种方法仅选择其中一种即可。
前往 GitHub - niXman/mingw-builds-binaries: MinGW-W64 compiler binaries,点击右侧的 Releases 自动进入最新版本,选择文件列表中形如 x86_64_xx.xx.x-release-posix-seh-ucrt-rt-vxx- 的文件下载。或者,可以通过 此链接 直接开始下载。
x86_64 代表 64 位,posix 代表此编译器版本与类 Unix 系统的兼容性较好(存在 pthread.h),ucrt 是一种调用方式
截至 2024 年 9 月 11 日,最新版本的文件名为 x86_64-14.2.0-release-posix-seh-ucrt-rt_v12-rev0.7z,其 SHA-256 为 0f1afc3b48f66dda68fbfb7b8b0f1d22b831396fbe1e3dea776745f32d930b24
TIP
如果由于某种神秘的力量,读者无法下载此文件,可以尝试 gitcode 的镜像:mingw-builds-binaries:MinGW-W64 compiler binaries - GitCode。不过此镜像的文件版本比较陈旧
下载完成后,解压文件,并将 mingw64 文件夹放置于无中文或空格的目录,建议直接放在 C 盘根目录。目录结构应如下所示:
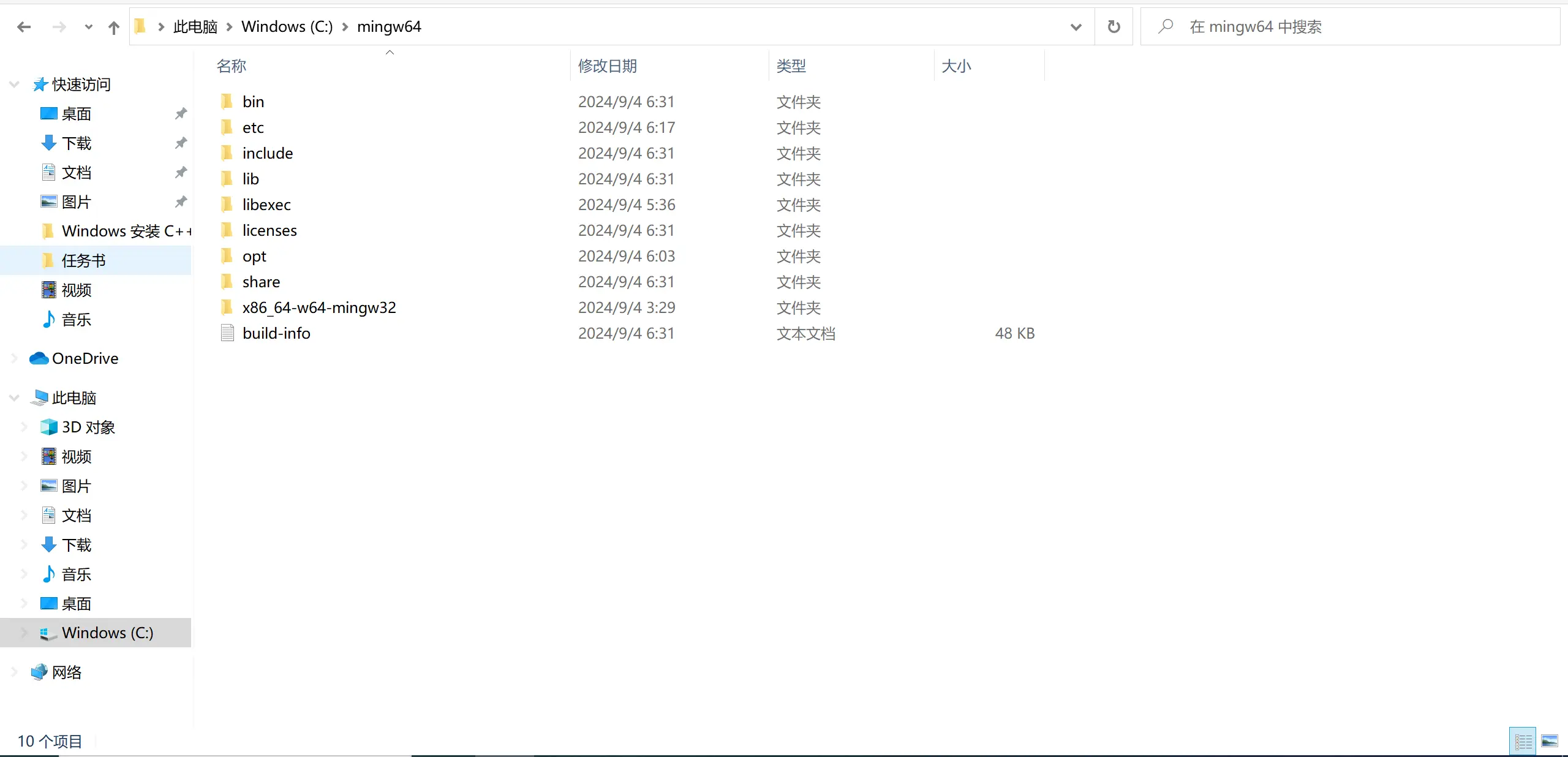
进入目录下的 bin 文件夹,点击上方地址栏,复制当前文件夹地址。
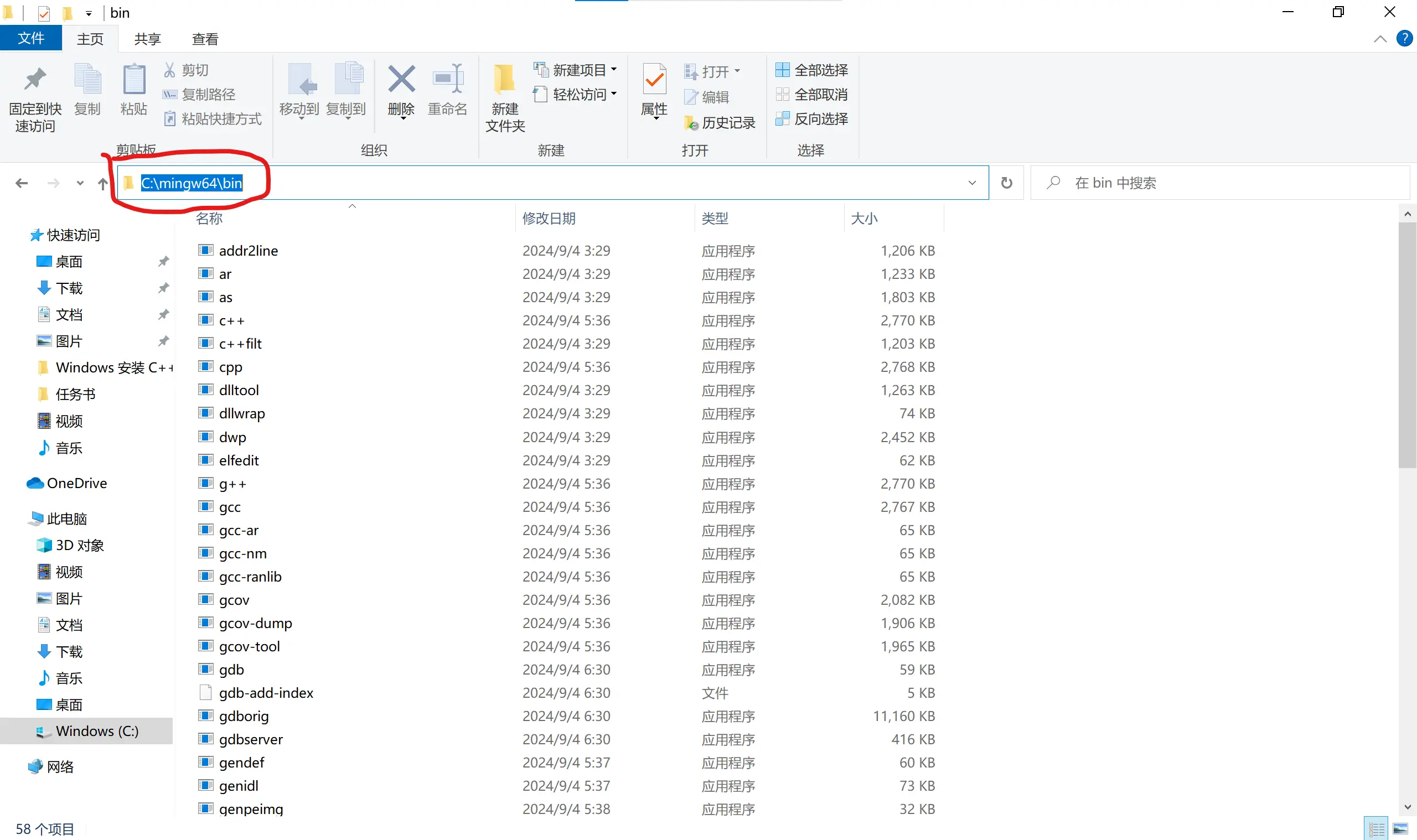 )
)
然后,在 Windows 任务栏左下角的搜索框输入“环境变量”,点击“编辑系统环境变量”,
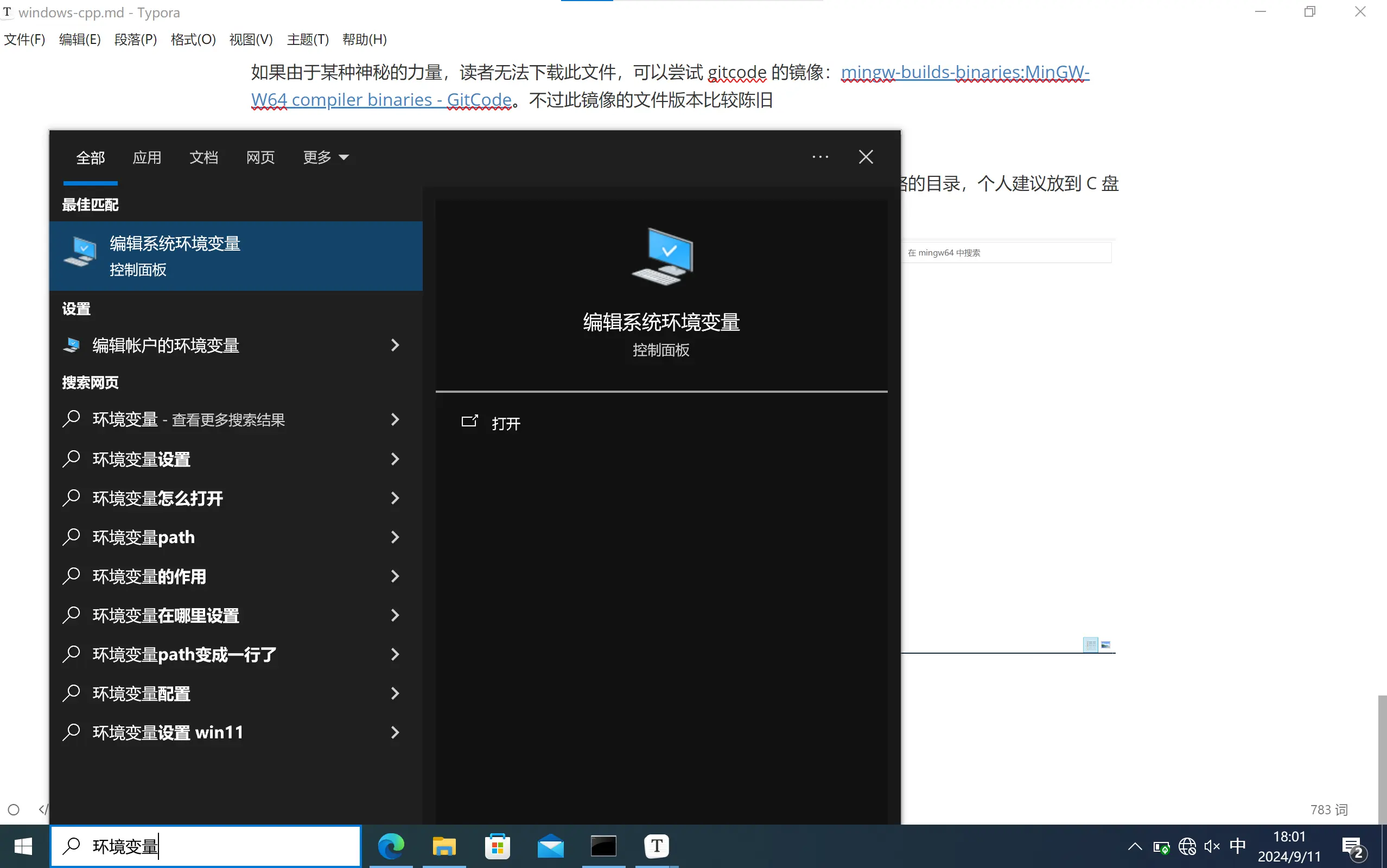
打开对话框。点击右下角的“环境变量...”,进入新的对话框。
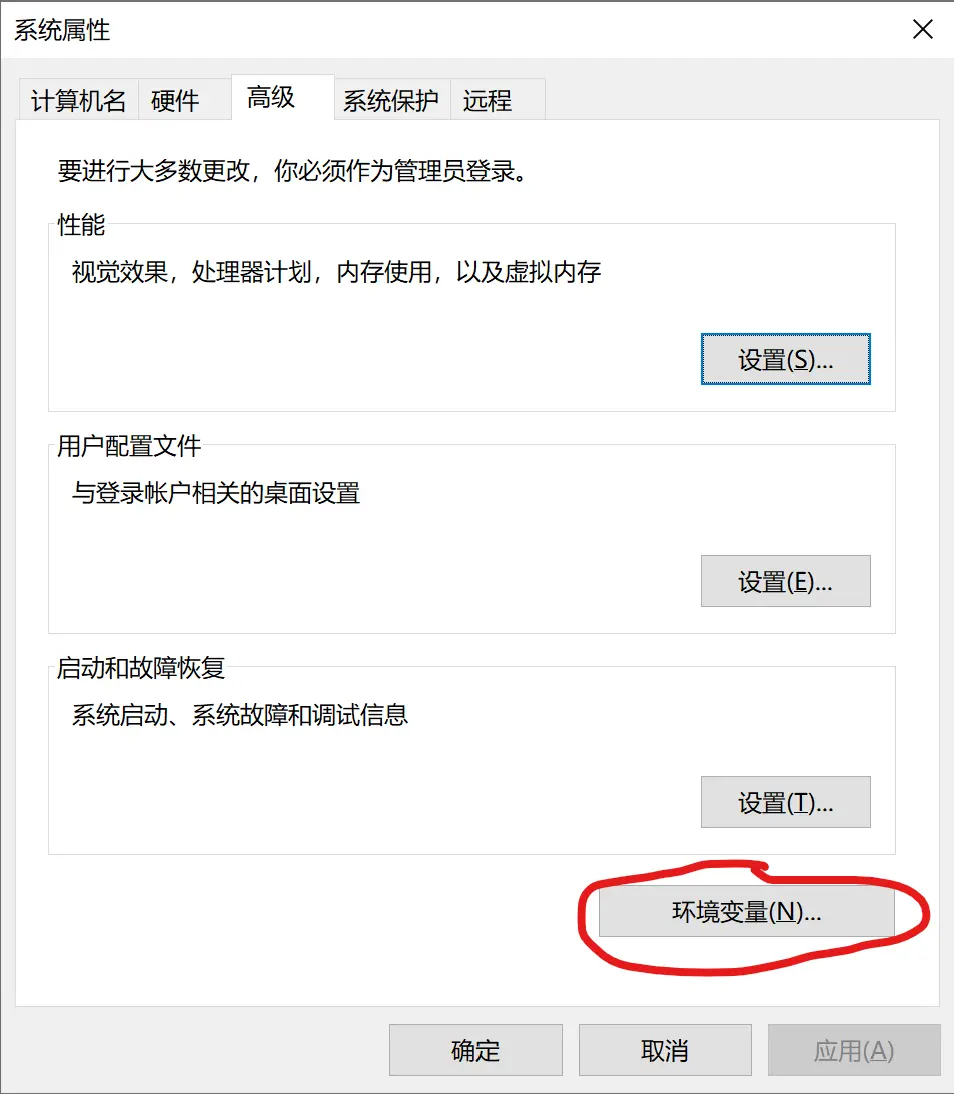 )
)
在“系统变量”一栏中,双击变量名为 Path 的一行
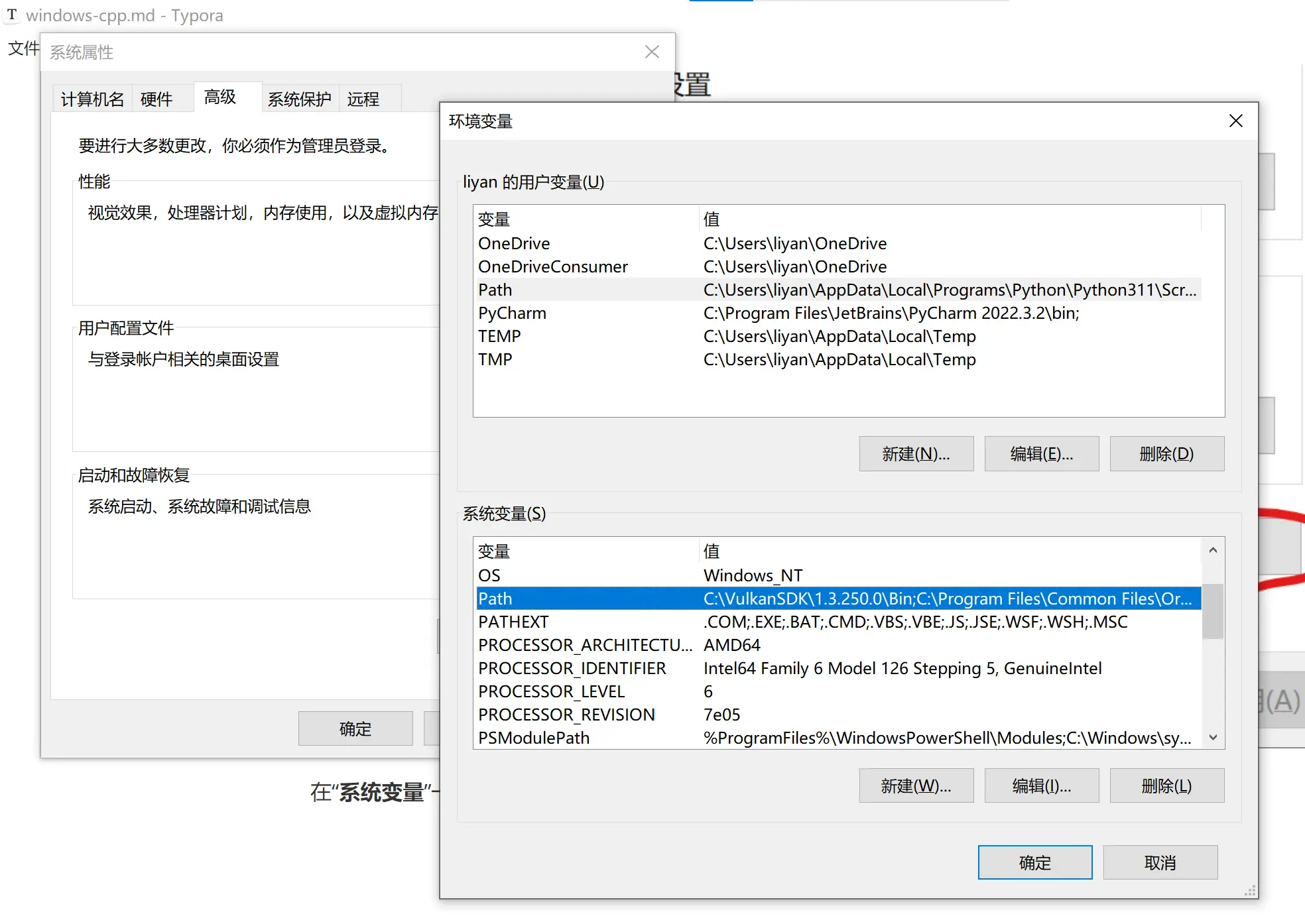
在新的窗口中,点击右上角的新建,在新的一行中,粘贴刚刚复制的路径。最后点击“确定”关闭所有对话框。
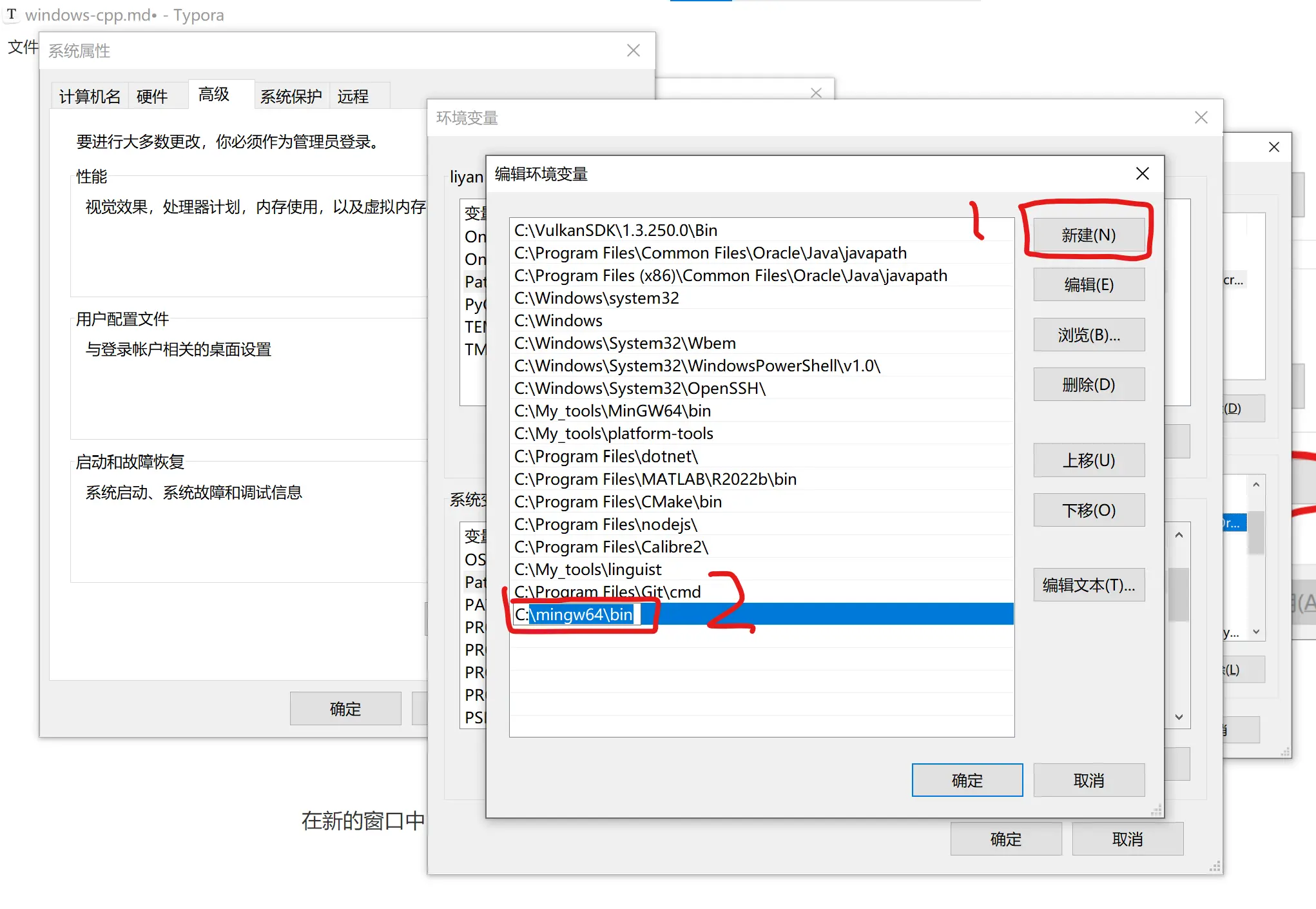
编写第一个 C++ 程序
打开 VSCode,新建 .cpp 文件,并输入以下代码:
#include <iostream>
int main(){
std::cout << "Hello world!" << std::endl;
return 0;
}然后,点击右上角的向下三角,选择 "Run C++ File"
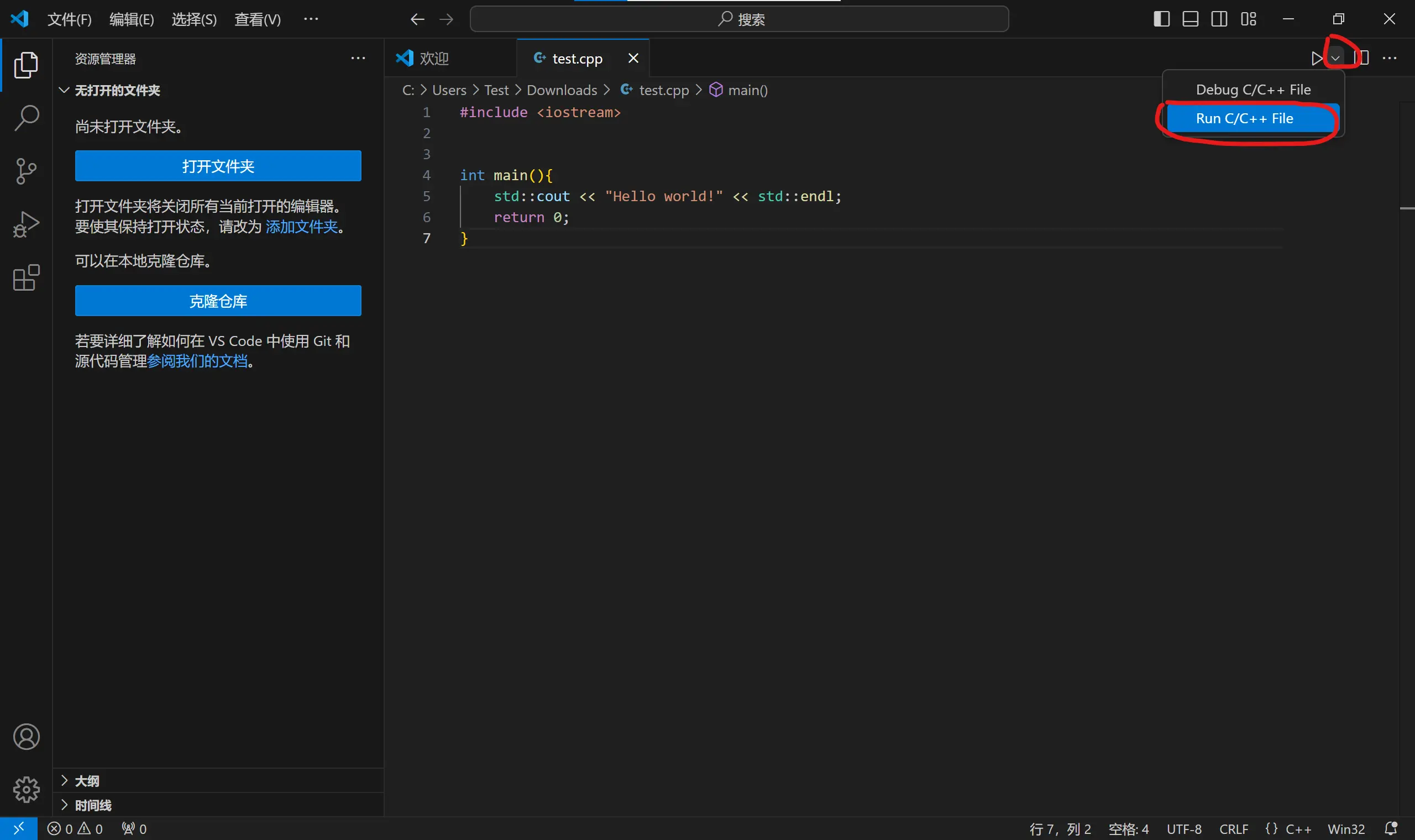
然后,从上方选择”g++.exe 生成和调试活动文件“
读者的列表数量可能与笔者不同,这是正常现象
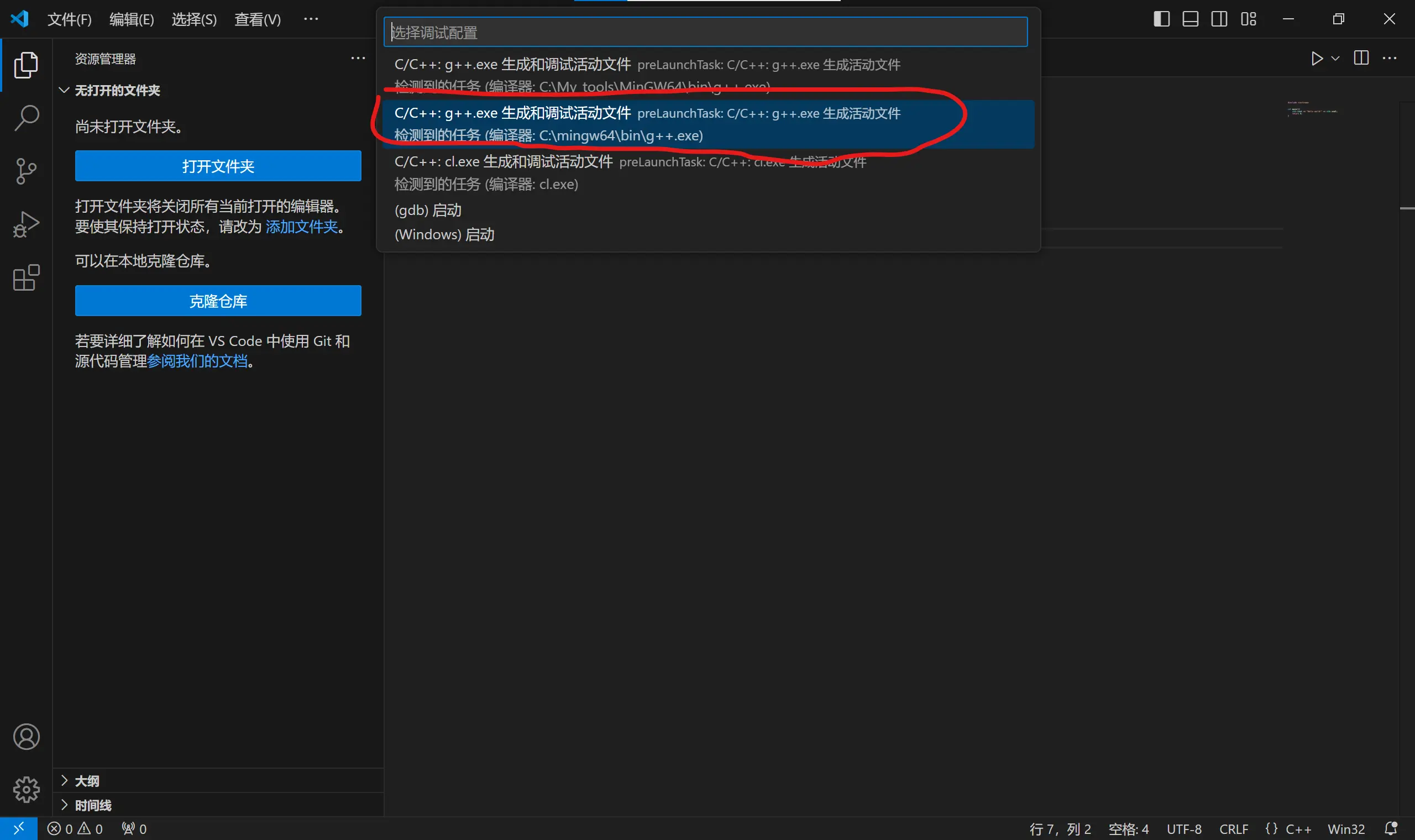
等待编译完成,程序就会自动执行了
Windows 安装 MSYS2
使用 MSYS2 来配置 C++ 环境也是一种常见的选择,相较于 MinGW,MSYS2 的优势在于其包管理器 pacman,可以方便地安装各种库。
前往 MSYS2 官网,点击下方的 Download,下载安装包。
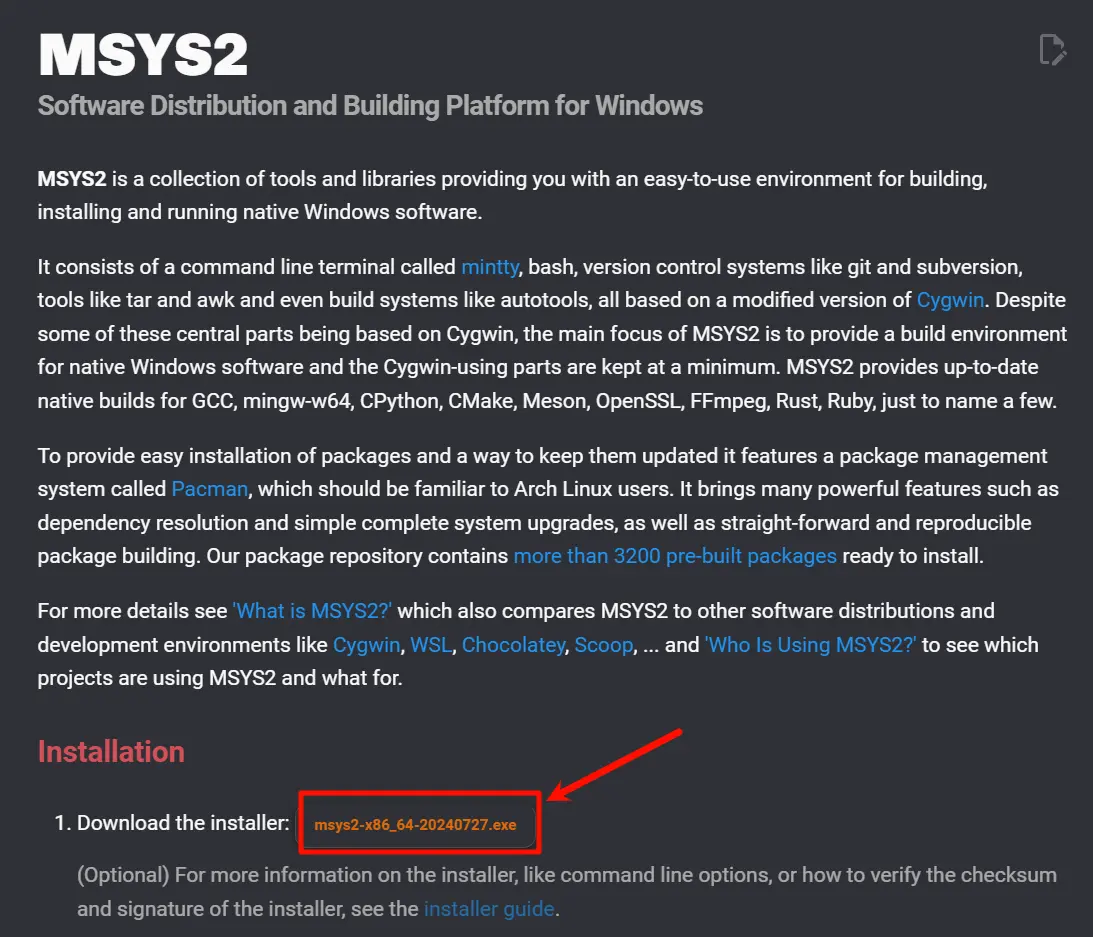
作为参考,其版本 msys2-x86_64-20240727.exe 的 SHA256 为 20D452E66CC95F975B2A8C5D814BA02E92481071580E80A3E3502A391FFF6D2A。
安装时,建议选择 C 盘作为安装地点,新建一个空文件夹即可。
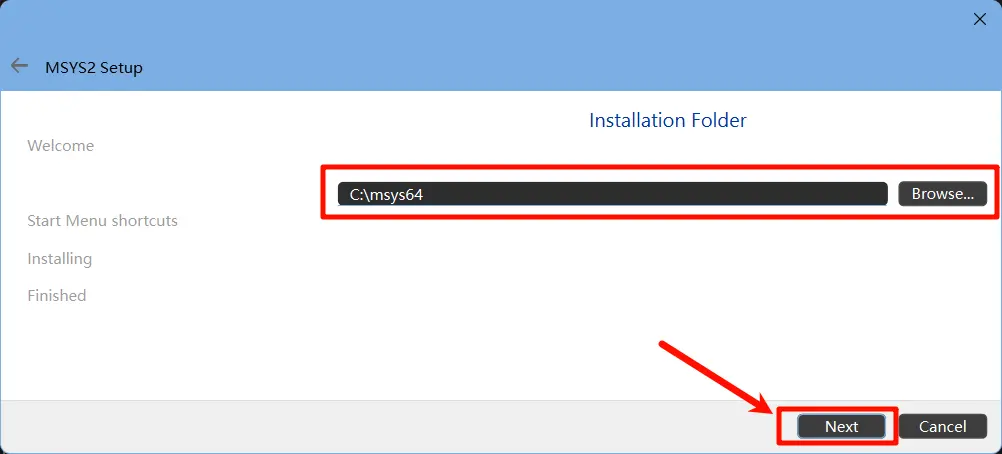
安装完成后,按照安装 MinGW 中所述的方法,将 C:\msys64\ucrt64\bin 加入环境变量。
打开 MSYS2 根目录下的 ucrt64.exe,在弹出的命令行窗口中,输入以下命令:
pacman -Syu
pacman -S mingw-w64-ucrt-x86_64-toolchain
pacman -S mingw-w64-ucrt-x86_64-clang
pacman -S mingw-w64-ucrt-x86_64-clang-tools-extra
pacman -S mingw-w64-ucrt-x86_64-cmake然后 Win + X 选择终端,在终端中依次输入:
gcc # 输出为 gcc.exe: fatal error: no input files
clangd # 输出为 clangd is a language server that provides IDE-like features ......
cmake # 输出为 Usage
# cmake [options] <path-to-source>
# cmake [options] <path-to-existing-build>
# cmake [options] -S <path-to-source> -B <path-to-build>配置 VSCode 的 CMake Tools 插件
在 VSCode 的插件中选择安装 clangd/CMake/CMake Tools,注意,无需安装 C++ 插件,如果已经安装,可以选择禁用或者卸载。
在 VSCode 中选择新文件夹,然后通过 ctrl + shift + P 选择 CMake: Quick Start,之后依次进行:
- 输入自己的项目名称。
- 选择
C++。 - 选择
Executable。 - 在选择 CPack 等的界面和之后的保存预设界面,连点两次
Esc。
如有报错,先尝试重启 VSCode,之后可以在下方评论区反馈。
在 VSCode 左下角的齿轮与播放按钮分别代表编译以及编译并运行:
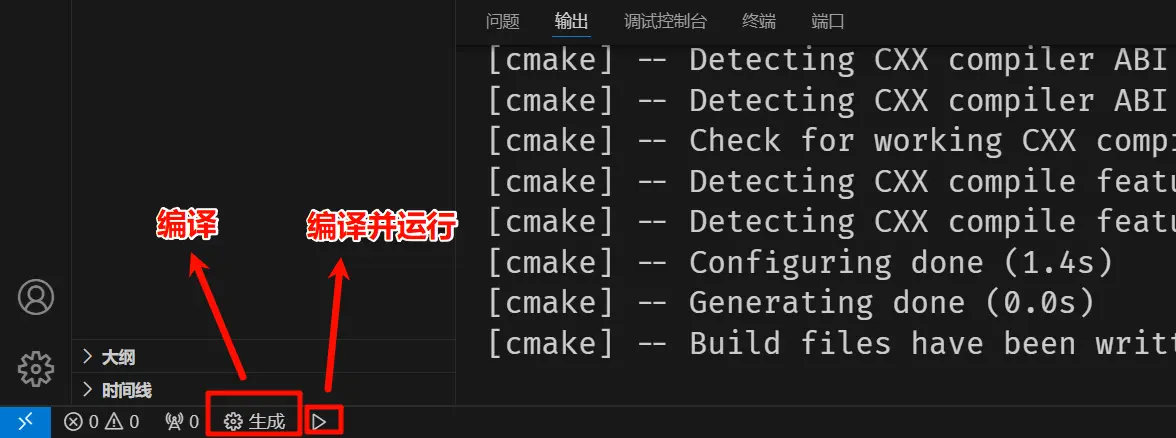
同时在 Windows 中此时也可以正常使用 CMake 的流程进行编译:
mkdir build
cd build
cmake ..
cmake --build .扩展
如果读者需要运行单文件程序,也可以下载扩展 "Code Runner",点击右上角下拉菜单中新增的选项”Code Runner“,可以快速运行 C++ 程序。